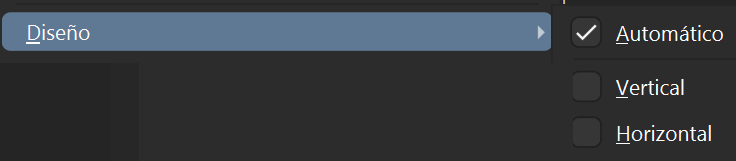5.03 - 📹 Ventana Exploración - Anki Macrocurso
Intro
Mmm, ¿quieres buscar una tarjeta o tarjetas en específico? Tranquilo, que en esta lección veremos cómo utilizando la ventana Explorar podemos hacerlo.
Resumiendo, la lección, al principio nos descargaremos un complemento muy conveniente seguido de un vistazo al menú izquierdo de la pestaña de explorar, para después explicar las distintas acciones que podemos hacer con nuestras tarjetas y cómo interpretar la información que Anki nos proporciona y finalmente aprenderemos cómo utilizar la barra de navegación para encontrar las tarjetas que necesitemos. Así que sin más preámbulo, vamos a ello.
En Anki: descargar complemento
Vale, antes de nada quiero decir que vamos a utilizar un complemento que es muy recomendado y que se llama Table/Editor side-by-side (horizontal split). Si ahora clicamos en exploración, vemos que cuando seleccionamos una tarjeta, debajo de esta nos aparece lo que sería los campos de la tarjeta. El problema es que se ven entrecortados y es un poco engorroso el tener que trabajar de esta manera. Por ello, con este complemento la edición de las tarjetas va a ser mucha más rápida y cómoda.
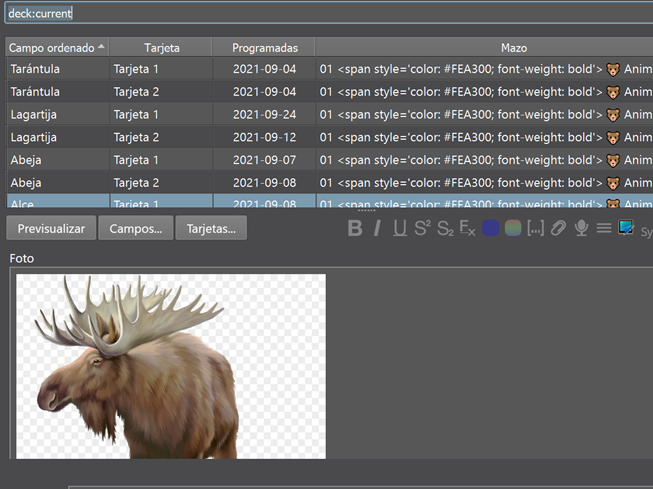
Para solucionar este obstáculo descargamos el complemento Table/Editor side-by-side (horizontal split)...
Una vez que hemos descargado y reiniciado Anki y vemos que el complemento funciona, es hora de meterse de lleno en materia, así que clicamos en Exploración que ahora viene lo bueno.
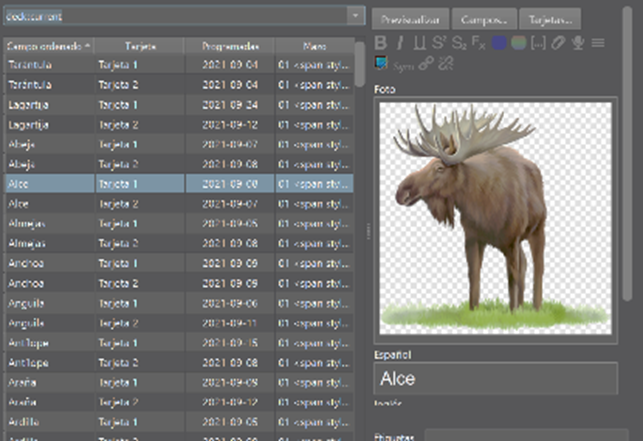
Pestaña: explorar
Para seguir un orden que nos permita explicar esta ventana de una manera poco caótica empezaremos viendo cómo podemos intercambiar la vista de nuestro editor de imagen con el que teníamos antes de descargarnos el complemento y después el menú izquierdo.
Para dejar la previsualización del editor de tarjetas como antes, tenemos que pulsar

y clicar en esta opción, y así no hace falta perder tiempo habilitando y deshabilitando el complemento para dejar la vista que queremos.
Menú izquierdo
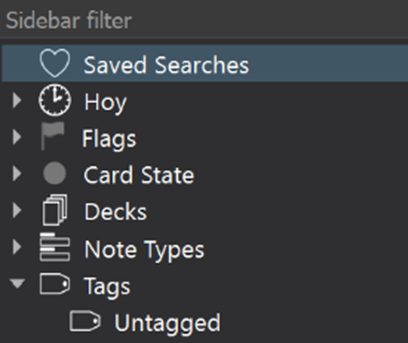
Atendiendo al menú izquierdo, tengo que decir que este menú nos informa sobre varias cosas como estaréis viendo.

Este icono nos muestra nuestras búsquedas preferidas o guardadas.
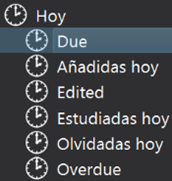 El de debajo, al desplegarlo, podremos elegir si ver nuestras tarjetas a las que hemos puesto un fecha de vencimiento (due), las tarjetas que hemos añadido hoy, las editadas, las revisadas y olvidadas en el día de hoy y la tarjetas atrasadas (overdue), es decir, esas tarjetas que llevamos mucho tiempo sin revisar.
El de debajo, al desplegarlo, podremos elegir si ver nuestras tarjetas a las que hemos puesto un fecha de vencimiento (due), las tarjetas que hemos añadido hoy, las editadas, las revisadas y olvidadas en el día de hoy y la tarjetas atrasadas (overdue), es decir, esas tarjetas que llevamos mucho tiempo sin revisar.
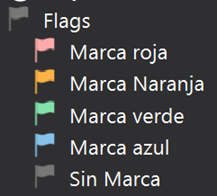
Debajo, tenemos el icono referente a las banderas o marcas (flags). Vamos, que según hayamos marcado las tarjetas que hayamos querido con una marca de color rojo, naranja, verde, azul o si no las hemos marcado, podremos ver las tarjetas que poseen esta propiedad. En una lección de un módulo más avanzado os aconsejaré cómo podríamos utilizar esta sección, así que no entraremos ahora más en detalles.
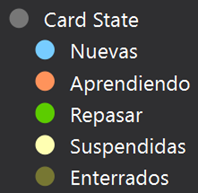
Luego nos encontramos con el icono que nos despliega un filtro en el cual podemos observar las tarjetas que hemos creado y que no hemos repasados, las que están en la fase 1 o fase de aprendizaje, las que están en fase 2 o fase de repaso, las que hemos suspendido (recordad, eran aquellas que están congeladas y que no podemos estudiar) y la que hemos enterrado para que nos aparezcan al día siguiente.
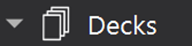
Debajo nos encontramos con el icono que nos despliega todos los mazos madre e hijos que tenemos, de una forma jerárquica. Esta sección será la que más utilizaréis.

Este icono nos permite filtrar las cartas según el tipo de nota que queramos, no tiene mucha pérdida esto.
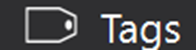
Y por último vemos la sección de etiquetas, donde nos aparecen las tarjetas filtradas según las etiquetas que les hayamos escrito y, estas, como véis, están organizadas de manera jerárquica al igual que la sección de mazos.

Una vez visto y antes de entrar a explicar qué nos encontramos en todo el medio os digo rápidamente que existe una barra de búsqueda en la cual podemos escribir el nombre filtro que queramos del menú izquierdo. Es decir, que si quiero buscar el filtro que me enseñe solamente las tarjetas con marcas rojas, escribiré marca roja y de esta manera Anki me señalará en amarillo dónde está este filtro que quiero utilizar.
Menú central y derecho
Y una vez visto esto, vamos a ver cómo podemos seleccionar más de una tarjeta en nuestro menú central. Como veis, si clicamos en una tarjeta, esta se seleccionará, se mostrará de color azul claro y gracias al complemento que nos hemos descargado en la parte derecha nos saldrá el editor de tarjetas.

Pero si queremos seleccionar más de una tarjeta, tenemos tres opciones:
- Si queremos seleccionar unas cuantas tarjetas específicas, podemos mantener la tecla Crtl (o Cmd en Mac) y seleccionar tarjetas específicas una a una.
- Si queremos seleccionar varias tarjetas seguidas, clicamos en una tarjeta y manteniendo la tecla Shift seleccionamos otra y se seleccionarán tantos las tarjetas seleccionadas como aquellas que estén entre medias de estas.
- Clicando en editar y seleccionar todo (Ctrl + A).
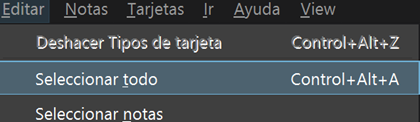
Una vez visto tanto las funciones del menú izq como el derecho y el saber cómo seleccionar las tarjetas que queramos, vamos a ver qué nos deja hacer Anki con nuestras tarjetas al seleccionar y darle al botón derecho del ratón.
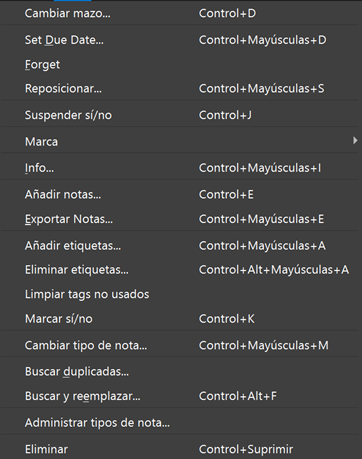


Para que no se haga eterna esta lección y debido a que no es importante que os lea el menú que nos aparece arriba, pues creo que se entiende todo bastante bien, os invito a que le echéis un vistazo para que se os quite la intriga de sabe que pone, pues no pone nada que no podamos hacer nosotros con lo que ya sabemos.
Ahora viene lo denso. He dejado lo mejor para el final. Ahora toca hablar de cómo tenemos que usar la barra de búsqueda de la pestaña de Explorar para encontrar con los filtros que queremos cualquier tarjeta. Preparaos mentalmente, porque allá vamos.
Cómo utilizar la barra de búsqueda
Aviso
Cuando escribe algo de texto en el cuadro de búsqueda, Anki encuentra las notas que coinciden con este texto y te muestras las tarjetas que contienen lo especificado. Anki, en búsquedas simples, busca en todos los campos de las notas, pero no busca etiquetas (veremos más adelante en esta lección cómo buscar etiquetas, aunque podríamos hacerlo directamente en el menú de la izq).
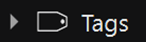
Quiero avisaros de paso os mostraré casi todos los códigos posibles, no todos, pues me parece absurdo el enseñaros, por ejemplo, a buscar tarjetas que contengan el estado aprendiendo cuando en el menú izquierdo las tenemos a mano. (Ley de pareto). Visitad si queréis: Anki manual
Búsquedas estándar
papel
Al escribir "papel" Anki busca tanto la palabra papel a secas como "papelería", "papelera", “empapelado”, etc. Es decir, busca todas aquellas tarjetas que contengan alguna palabra con el inicio papel.
perro gato
Encuentra notas que tienen tanto "perro" como "gato", es decir, solo muestra las tarjetas que contengan estas dos palabras en cualquier campo.
perro or gato
Busca tarjetas con las palabras "perro" o "gato" o con las dos en la misma tarjeta.
perro (gato or ratón)
Busca notas con las palabras perro y gato, o con las palabras perro y ratón. Estas dos palabras, en el caso de nuestro ejemplo, tienen que estar a la vez en una sola tarjeta.
-gato
Busca todas las tarjetas que no contengan la palabra "gato".
-gato -ratón
Muestra todas las tarjetas que no contengan las palabras "gato" ni "ratón".
- (gato or ratón)
Igual que el anterior.
"el perro"
Encuentra las tarjetas con la secuencia exacta de los caracteres "el perro", como "papel perro", pero no "perro elfante".
-"el perro"
Busca las tarjetas que no contengan la frase exacta "el perro".
t_n
Busca tarjetas con la letra, seguida de cualquier letra,, seguida de una n. Ejemplo: tan, ten, tin, ton, tun o, aunque sería absurdo, se buscaría thn, tpn, cualquier consonante precedida de una t y seguida de una n.
t * n
Encuentra tarjetas con la letra t seguida de ninguna o alguna letra, y finalizada en n. Es decir, hace lo que el texto anterior solo que ahora nos muestre la siguiente palabra también: tn.
w: papel
Buscará la palabra exacta “papel”, no buscará la palabra “papelería” o “papelón”. Requiere Anki 2.1.24+ o AnkiMobile 2.1.61+.
w: papel*
Coincidirá la búsqueda con las palabras "papel" y "papelería", pero no con "empapelado".
w: *papel
Coincidirá la búsqueda con las palabras "papel" y "empapel", pero no con " papelería " ni empapelado.
Cosas a tener en cuenta de lo anterior:
- Los términos de búsqueda, es decir, los distintos filtros, aunque estos sean una simple palabra como cuando escribimos perro gato, están separados por espacios.
- Cuando se proporcionan varios términos de búsqueda, Anki busca tarjetas que coincidan con todos los términos: se inserta un "y" implícito entre cada término. En Anki 2.1.24+ y AnkiMobile 2.0.60+ podemos ser explícitos si quieremos ("perro and gato" es lo mismo que "perro gato"), pero las versiones anteriores de Anki tratarán "and" en el ejemplo "perro and gato" como una palabra más para buscar, por lo que serían 3 términos en vez de 2.
- Anki solo puede buscar dentro del texto de nuestros campos. Por ejemplo, tenemos un campo llamado "ejemplo, esto no coincidirá cuando busquemos el término "ejemplo".
- Las búsquedas estándar no distinguen entre mayúsculas y minúsculas para los caracteres latinos: a-z coincidirá con A-Z y viceversa.
- Cuidado con las tildes. Si queremos encontrar la tarjeta que contiene la palabra búfalo tenemos que buscar la palabra búfalo, con la tilde, pues anki distingue entre palabras con tilde y sin tilde.
Búsquedas limitando a un campo específico
Español:perro
Búsqueda de tarjetas que contengan un campo llamado Español que contenga la palabra perro en este.
Español:*perro*
Búsqueda de tarjetas que contengan un campo llamado Español que contenga la palabra perro en algún lugar.
Español:
Búsqueda de tarjetas que contengan un campo llamado Español que esté vacío.
Españo:_*
Búsqueda de tarjetas con un campo llamado Español que no esté vacío
Búsquedas limitando a etiquetas, mazos, cartas y notas específicas
tag: animal
Búsqueda de tarjetas con la etiqueta "animal".
tag: none
Búsqueda de tarjetas notas no etiquetadas.
tag: ani *
Búsqueda de tarjetas con etiquetas que comiencen con ani.
deck: francés
Búsqueda de tarjetas en francés o submazos con tarjetas en francés.
deck: francés -deck: francés :: *
Búsqueda de tarjetas en francés, pero no submazos.
deck: filtered
Búsqueda de mazos filtrados solamente.
-deck: filtered
Búsqueda de mazos normales solamente
card: forwad
Buscar tarjetas de repaso adelantado. Esto es útil tras adelantar la tarjetas de un mazo por adelantado; de otra manera no podremos ver ninguna tarjeta utilizando este comando.
card: 1
Búsqueda de tarjetas por número de plantilla; por ejemplo, para encontrar la segunda eliminación de cloze para una nota, usaría tarjeta: 2.
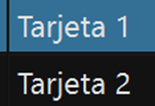
note: básico
Búsqueda de tarjetas con el tipo de nota llamado básico.
Ignorar acentos / combinar caracteres
(Requiere Anki 2.1.24+ o AnkiMobile 2.0.60+). Puedemos utilizar nc: para eliminar los caracteres de combinación ("no combinar"). Por ejemplo:
nc: uber
Busca tarjetas con "uber", "über", "Über", etc.
Las búsquedas que ignoran la combinación de caracteres (nc:) son más lentas que las búsquedas normales, no os preocupéis.
BetterSearch (addon)
Con el addon BetterSearch podemos añadir nuevas funcionalidades y, además, este es un complemento muy modificable.
Explicar a partir del min https://youtu.be/PlcsNIsYc7k?t=452
Apuntes extras
- addon recomendado (se verá en su lección): Batch Editing BetterSearch (addon)
Actualización 2.1.55+: Se han añadido las siguientes nuevas características al navegador. A continuación se aporta enlaces con vídeos referidos al canal de The Anking para mostrar las nuevas mejoras:
- Las etiquetas ahora son plegables!
- Las imágenes grandes se pueden reducir con sólo pulsar un botón.
- El visor (editor) de tarjetas de navegación puede cambiarse fácilmente de horizontal a vertical.
Actualización 2.1.45+: Se han añadido las siguientes nuevas funciones a browse. A continuación se aporta enlaces con vídeos referidos al canal de The Anking para mostrar las nuevas mejoras:
- Capacidad para alternar entre etiqueta "buscar" y etiqueta "seleccionar"
- El icono de la lupa corresponde al modo de "búsqueda" de etiquetas. En este modo, al hacer clic en las etiquetas, éstas se añadirán a la consulta de búsqueda.
- El recuadro con el icono de un puntero corresponde al modo "seleccionar" etiquetas. En este modo, puedes hacer clic en las etiquetas y arrastrarlas para reorganizarlas.
- Se han añadido muchas banderas nuevas y se les puede cambiar el nombre libremente. Esto se discutirá en el módulo de banderas en la siguiente sección.
- Cambio entre la vista "nota" y la vista "tarjeta". Esto se discutirá en el módulo sobre notas vs tarjetas en la siguiente sección.
El complemento Browser: Table/Editor side-by-side (horizontal split) no es necesario para versiones futuras de anki futuras a diciembre de 2022. En visualización > diseño podemos modificar la vista esta.