12.07 - 📹 Word y Anki - Anki Macrocurso
MÓDULO 12 - Integración de Anki con otras apps - Anki Macrocurso
Introducción
Usando varios métodos distintos podemos conectar de alguna manera un documento tipo Word o Google Doc con Anki para la creación de tarjetas.
Comentar que uno de estos sería usar el addon tipo membresía de Anking llamado Remote Decks - Use Google Docs to Create Anki Cards, basado en el complemento gratuito de AnkiWeb llamado Remote Decks: Anki collaboration using Google Docs, un addon obsoleto. Sin embargo, hace nada se publicó el complemento Google Doc Decks (Remote Decks) gratuitamente en AnkiWeb por The Anking, que no es otro que el mismo "Remote Decks: Anki collaboration using Google Docs", solo que accesible para las nuevas versiones de Anki. El primero lo explicaré solo en formato texto en las notas de la lección, mientras que este segundo, por su sencillez, será el que se use para esta vídeo-lección.
El fundamento es que nosotros debemos colocar el contenido en el Google Doc en un formato específico y este complemento comunicará de forma remota los cambios en ese archivo escogido como Google Doc a nuestro programa Anki para que cualquier nueva tarjeta escrita o los cambios realizados en el contenido anterior en el Google Doc se reflejen en sus mazos Anki.
¿Por qué puede ser interesante? Porque además que todo el mundo conoce Word, en Google Docs puedes crear documentos colaborativos, es decir, varias personas pueden trabajar sobre el mismo documento, imagina que van creando entre varios documentos de texto y flashcards, y que podrán sincronizarlo todos en sus propios mazos, no importa donde estén, tendrán los resultados directamente en su Anki.
Remote Decks: Anki collaboration using Google Docs
GIF explicativo
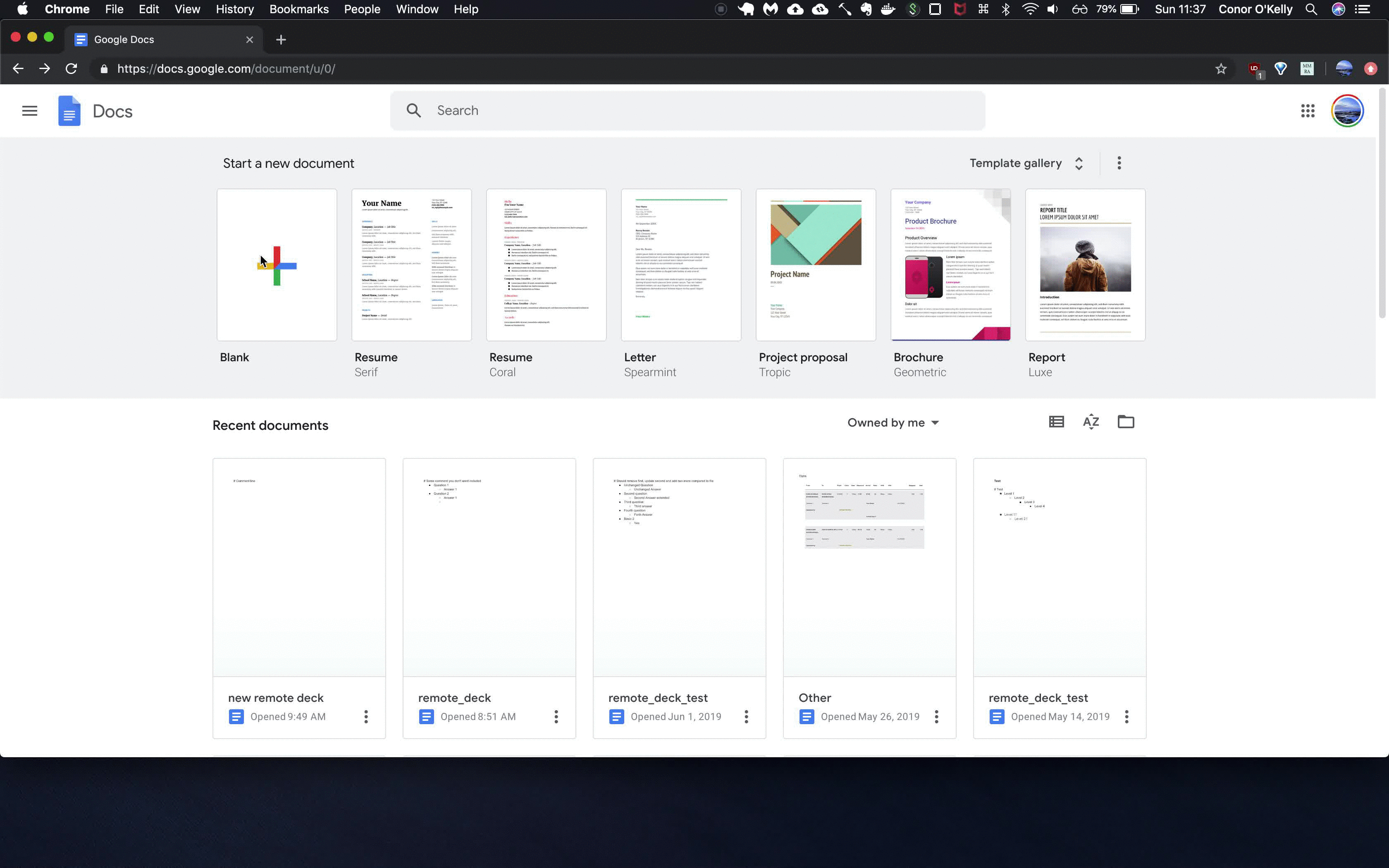
Instrucciones
Para poder instalarlo en Anki, siempre, extraemos al archivo zip y lo ponemos en la carpeta de addons de nuestro Anki.
- Crear un Google Doc y publicarlo.
- Ejemplos de Google Doc remoto
- Ejemplo de Google Docs Deck editable y [[Ejemplo de Google Docs Deck editable descargado.docx]]
- Ejemplo de Google Docs Deck publicado
- Crea una nueva página de Google Docs. Su título será el nombre del mazo.
- Escribe tus preguntas y respuestas en el siguiente formato correspondiente (con
#para comentarios y lista con viñetas (sin ordenar) para preguntas y respuestas. - La página de Google Docs debe estar publicada para que sea accesible al público.
- Archivo > Comprartir > Publicar en la Web > Botón "Publicar"
- El enlace proporcionado es su clave para sincronizar nuevos mazos es este.
- Ejemplo de Doc Publicado
- Ejemplos de Google Doc remoto
- Añadir el mazo a Anki
- Haz clic en AnKing > Remote Decks (Mazos remotos) > Añadir nuevo deck remoto (Add new remote deck) > Añade la URL de tu mazo remoto > Aceptar
- El nuevo deck se añadirá a Anki.
- Añadir nuevo contenido y sincronizar los mazos para actualizarlos con los cambios
- Ve al documento original de Google y realiza los cambios que desees.
- Los cambios pueden tardar hasta 5 minutos en publicarse en la versión pública.
- Para sincronizar todos los mazos remotos actuales:
- Haz clic en AnKing > Remote Decks (Mazos remotos) > Sincronizar mazo remoto
- GIF de añadir nuevo contenido y sincronizar
- Eliminar un mazo de Google Doc remoto
- Los mazos eliminados solo se desvinculan del documento remoto. La copia local no se elimina.
- Haz clic en AnKing > Gestionar mazos remotos > Eliminar mazo remoto
- ¿Cómo gestiona el complemento los cambios con historial de notas?
- Las notas nuevas se añaden sin historial
- Las notas eliminadas del documento de Google se eliminan del mazo local
- Si la sección de respuesta cambia, la nota se actualiza y se conserva el historial, es decir, se guarda la información de dicho cambio.
- Si la línea de pregunta (campo primario) cambia, la nota antigua se elimina y se añade una nota nueva. Se pierde el historial de la nota
- Soporte de formato
- Negrita
- Subrayado
- Cursiva
- Colores
- Utilización del índice para clasificar el archivo
- Ahora los usuarios pueden utilizar una tabla de contenidos para indexar archivos grandes.
- Esto permitirá a los usuarios crear contenido en la parte superior del archivo y luego crear títulos a lo largo del mismo. Estos se ignorarán al generar las preguntas
- Gestión del tamaño de las imágenes
- El tamaño de las imágenes puede modificarse desde el propio documento de Google. La altura y anchura en píxeles (px) de la imagen se añade a la tarjeta Anki.
Controlar el tipo de nota
El tipo de nota se puede establecer de la siguiente manera:
Esto establecería la nota a un tipo básico e invertido:
∗ Línea de pregunta
# Tipo de nota = Básica (y tarjeta invertida)
∗ Línea de respuesta
Esto establecería la nota a un Cloze:
∗ Cuándo se fundó Dublín {{c1::1204}}
∗ # type=Cloze
∗ Información adicional
Las notas Cloze son un caso especial en el que la línea de comentario puede tener viñetas. Tratar de obtener la segunda sangría para el campo Extra es demasiado difícil en Google Sheets de otra manera.
Tipos de lista HTML
Las respuestas en las tarjetas se muestran como lista. Por defecto se utilizará una lista desordenada
- Lista desordenada (por defecto)
list=ullist=unordered
- Lista ordenada
list=ollist=ordered
- Sin lista
list=falselist=None
Comentarios multilínea
Ahora se admiten comentarios multilínea. Esto le permite marcar una sección entera como "ignorada" y añadir datos no relacionados con Anki.
Para iniciar comentarios multilínea: multilineCommentStart
Para detener los comentarios multilínea: multilineCommentEnd
Google Doc Decks (Remote Decks)
Instrucciones
- Cree un nuevo documento de Google.
- Dé formato al documento como en el ejemplo que se muestra a continuación, con tablas para los campos y los identificadores de tipo Etiqueta/Nota. - Google Doc de Ejemplo
- Versión Word descargada: [[12.7 - 📹 Word y Anki - Remote Decks v2 Example.docx]]
- Publica el documento de Google (Archivo -> Publicar en la Web). Ejemplo publicado.
- Para añadir un nuevo mazo a Anki, ve al menú AnKing -> Mazos remotos -> Añadir nuevo mazo remoto (AnKing menu -> Remote Decks -> Add new remote deck)
- Pega el enlace que se copió al "publicar en la web" en el paso 3
- Después de crear nuevas cartas en el documento, ve a AnKing -> Mazos remotos -> Sincronizar mazos remotos (AnKing -> Remote Decks -> Sync remote decks).
- Tenga en cuenta que puede tardar 5 min para que el google doc publicado se actualice con los cambios)
Truco práctico para usar el documento en cualquier sitio:
- Las tarjetas se crean a partir de tablas, es el formato especial de este complemento.
- Haz clic en "Compartir" en la parte superior derecha del google doc y copia el enlace para compartir (cámbialo a "cualquiera con el enlace puede editar")
- Visita tinurl.com y pega el enlace. Crea un enlace único que puedas utilizar para editar en cualquier lugar y crear tarjetas Anki sobre la marcha.
- Prueba el ejemplo de este documento tinyurl.com/remotedecksexample
MÓDULO 12 - Integración de Anki con otras apps - Anki Macrocurso