12.02 - 📹 Excel (.csv) y Anki - Anki Macrocurso
MÓDULO 12 - Integración de Anki con otras apps - Anki Macrocurso
Intro
En esta lección aprenderemos cómo crear masivamente tarjetas en Anki utilizando para esto un archivo CSV, como puede ser Microsoft Excel, programa que utilizaré para explicar esta lección. La idea es que cada hoja Excel se convertirá luego en un mazo.
Y tranquilos, no os asustéis al escuchar la palabra “archivos CSV”. Literalmente siginifica "Valores separados por comas" ("Comma-separated values", CSV) y son un tipo de documento que guarda información en filas y cada fila es un paquete de información.
Pero no vamos a estudiar que son estos archivos, solo os tengo que informar que para crear de manera masiva tarjetas en Anki, tenemos que guardar el documento a importar en anki para que nos cree las tarjetas en la extensión de archivos CSV. Vamos a entrar en Excel para explicarlo mejor.
En Excel
Ahora mismo, aquí, en Excel, vamos a escribir en la primera fila el nombre de los campos que vamos a crear.

Luego, añadiremos el texto pertinente en cada columna, pues este texto rellenará el campo de la tarjeta.

También os informo que he creado la columna tag para enlazar directamente la etiqueta que le quiero poner a mis tarjetas importando directamente este archivo en anki.
Añadir imágenes en Excel para las tarjetas en Anki
Para añadir transferir imágenes de Excel a Anki, tenemos que recurrir a la programación HTML. Con esto, quiero decir que para que Anki pueda leer una imagen y que luego nos la incruste en nuestra tarjeta, le tenemos que chivar la imagen en formato HTML.
Para que veamos que esto es así, en Anki, vamos a visualizar en el editor de tarjetas un campo que contenga una imagen. Clicar en añadir HTML
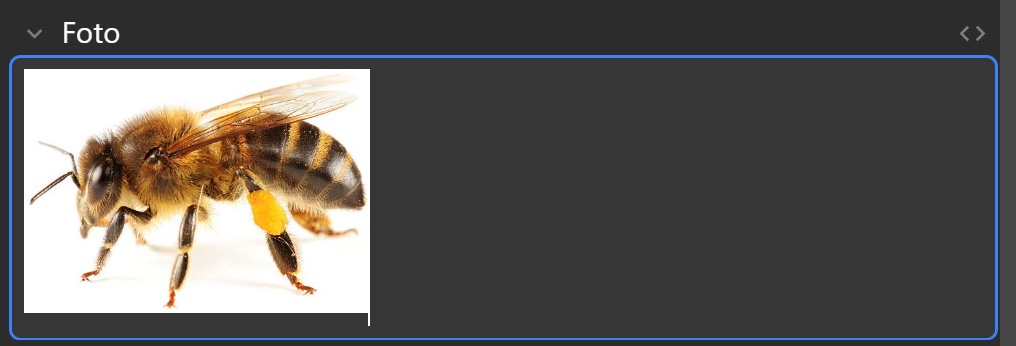
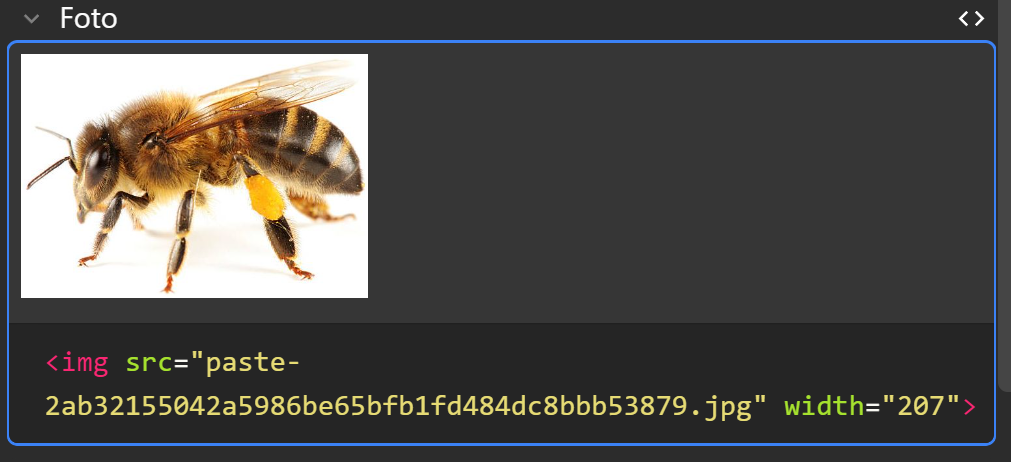
Como vemos, así es como Anki lee las imágenes: tiene un pequeño código para especificar que quiere leer una imagen <img src="nombre_imagen.formato">, luego busca el nombre del archivo multimedia, archivo que, si no lo sabéis, se encuentra en la carpeta local collection.media. Para llegar de una manera rápida a esta carpeta y mejorar la comprensión de la explicación, vamos a ir a Herramientas > Multimedia > Ver archivos.
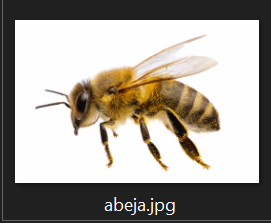
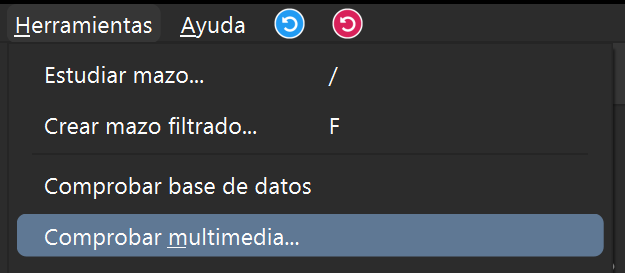

Y con esta rápida demostración hemos aprendido que Anki lee cualquier archivo multimedia al estilo HTML, por lo que en sí no existe la imagen en la tarjeta sino un texto que la invoca después de buscar en el código especificado su nombre y extensión. Extensión que al final del código tenemos que escribir .jpg"
Ahora que hemos comprendido esto, vamos a descargar las imágenes que necesitamos. Para esta lección, solo voy a descargar 3 que servirán de ejemplo.
Oso

Toro

Murciélago

Descargamos las imágenes con el nombre que queramos. Recordad que como vamos a tener que escribirlos después nosotros manualmente, en este paso, es recomendable escribir nombres cortos y claros. Por ej:
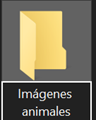
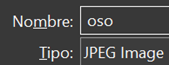
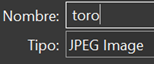
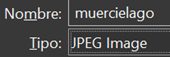

Ahora que tenemos descargado las imágenes, tenemos que insetarlas en formato HTML en nuestra hoja de cálculo de Excel. Para ello, como ya sabemos, tendríamos que escribir para los 3 ejemplos:
<img src="muercielago.jpeg">
<img src="oso.jpeg">
<img src="toro.jpeg">
Ahora que ya tenemos tanto el contenido en los campos de Español, Inglés, Pronunciación, Foto y Tag podríamos guardar esta hoja de Excel o directamente exportarla, pero antes de eso vamos a ver cómo podríamos incorporar a esta hoja audios, para que tengamos todo listo directamente desde un archivo CSV.
Añadir audio en Excel para las tarjetas en Anki
Tenemos que hacer el mismo proceso que para las imágenes solo que a la hora de decirle a Anki que tiene que mostrarnos un audio, tenemos que añadir el código [sound:audioname.extension].
Recuerdo: si un audio o imagen no tiene el formato .mp3 o .jpg, debemos escribir la extensión del archivo, ya sea png, jpeg, o lo que sea
Una vez que ya tenemos todos los campos con el contenido que queremos ya sea texto, imágenes o audios, es hora de guardar este documento. Para ello, debemos seguir los siguientes pasos con cuidado:
- Archivo > Guardar como
- Ubicación: lo guardamos donde queramos
- Tipo: CSV UTF-8 (delimitado por comas) -
(*.csv) - Clicamos en “guardar”
- Nuestro archivo “UTF-8” está listo para importarlo.
Te dirá que el formato elegido no permite guardar múltiples hojas, no te preocupes, vamos bien, ya que sólo queremos guardar en CSV la hoja activa que tenemos en este momento, que es el mazo que queremos exportar a CSV.
Importar archivo CSV en Anki
Antes de importar el Exce a Anki, vamos a tener que crear un nuevo tipo de nota, al que llamaremos Animales Ingles, que va a contener los mismos campos que contiene nuestra hoja Excel. Estos son: Foto / Español / Inglés / Pronunciation / Audio (Tag no es un campo en sí, son las etiquetas, por ello tenemos que crear este campo). También crearemos un mazo nuevo llamado Animales en inglés para alojar ahí las tarjetas.
Después de esto, ya estamos listo para importar el documento.
Clicamos en archivo > importar. Elegimos el archivo recién guardado con formato ".csv".
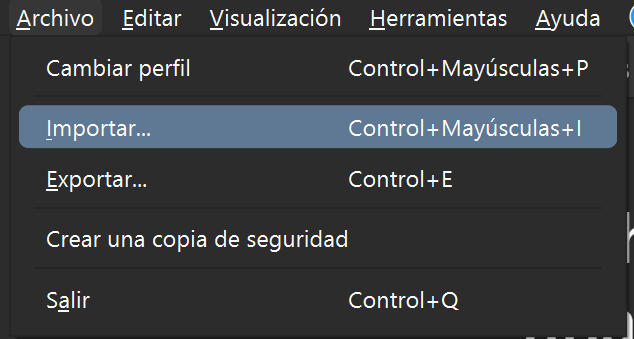
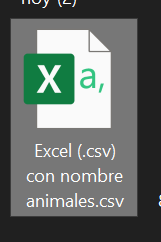
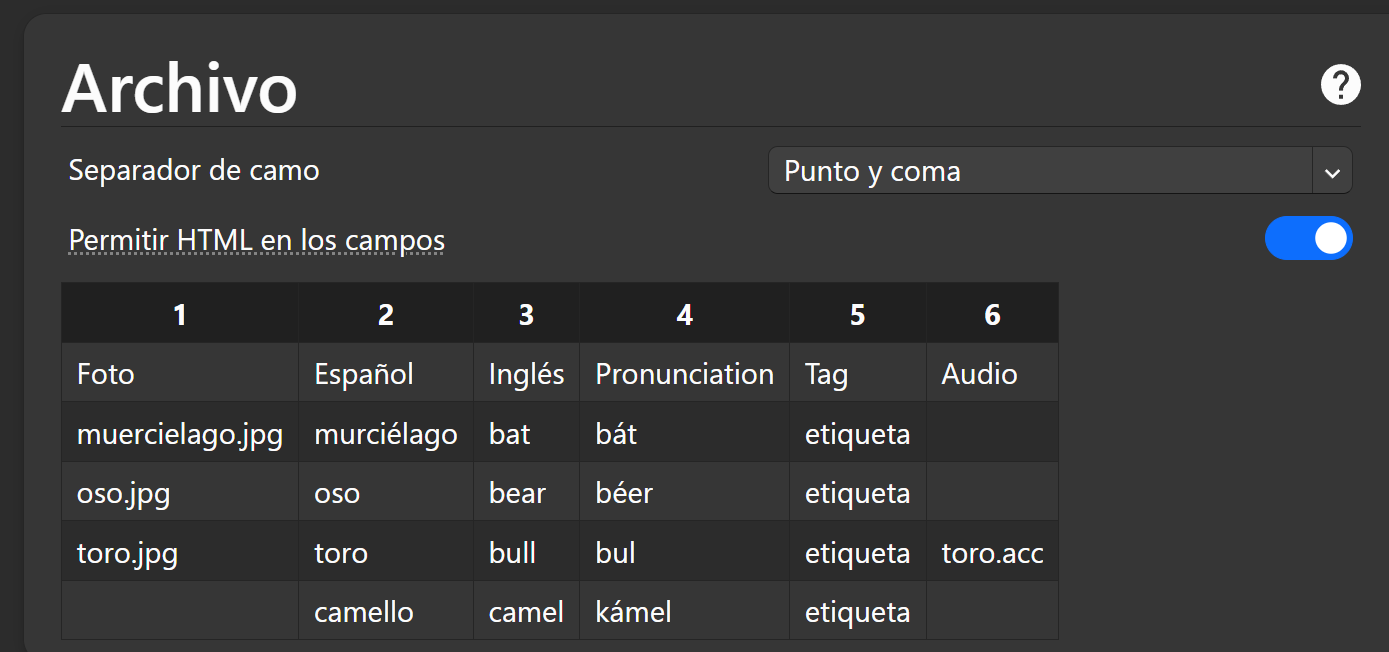
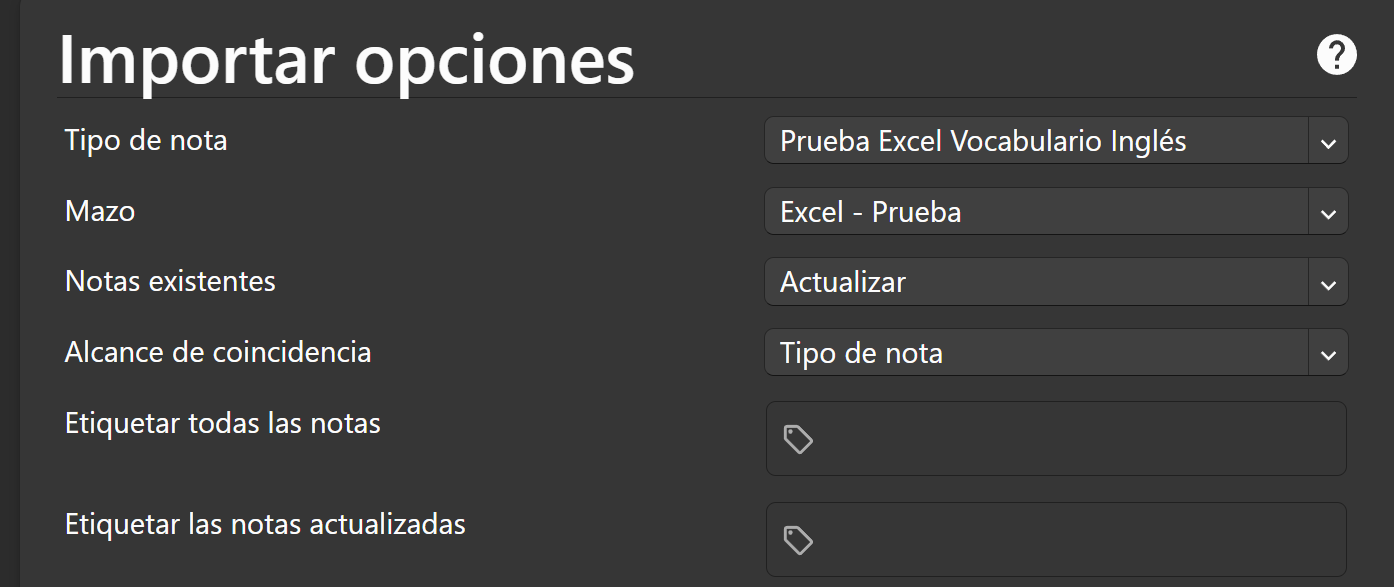
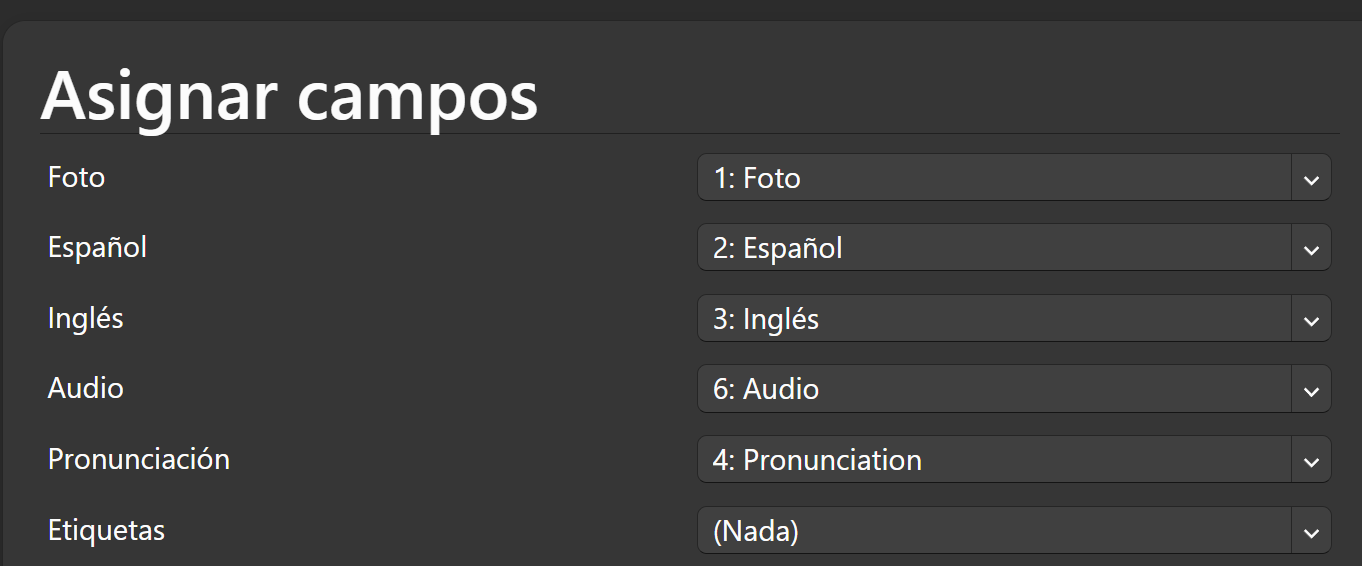
Activar opción HTML a la hora de importar hojas de Excel con archivos multimedia. Nota: siempre se crea una tarjeta a la hora de importar archivos CSV en la cual los campos están rellenos con su propio nombre. No es ningún error, tranquilos.
Como veremos, en las 3 tarjetas que hemos rellenado en el campo Foto y Audio el estilo HTML no nos aparecen con sus respectivas fotos. Pues bien, esto se debe a que debemos transladar nuestras imágenes a la colección de medios que usa Anki como memoria local. Para ello, como vimos, un atajo sería ir a: collection.media. Aquí es donde debemos dejar las imágenes y audios que descargamos. Ahora ya se ven todos los campos que rellenamos con sus respectivos materiales de texto, imagen y audio.
MÓDULO 12 - Integración de Anki con otras apps - Anki Macrocurso